An Android tablet can
keep children entertained and educated for hours, but as a parent you probably
want to control their activity so they don't access inappropriate content or
make accidental in-app purchases. Tablets running Android 4.3 and above come
with basic parental controls to restrict what kids can do on the device. Here's
how to set up and use these parental controls.
There are two ways
you can lock down an Android tablet before handing it over to your child. The
first, called restricted profiles, lets you set up multiple accounts for the
tablet (much like you would on a computer) and specify which apps you allow
your child to use. The second method is built into Google Play and available on
all Android devices. You can control the kind of content that can be downloaded
from Google Play and also require a password for app purchases.
Set Up a
Restricted Profile
1. Open the Settings screen. The quickest way to do
this is to swipe down with two fingers from the top navigation bar and tap the
gear icon.
2. Tap Users.
3. Tap Add user or profile.
4. Tap Restricted profile.
5. Tap the settings gear icon next
to the new profile.
6. Tap the new profile and give it a name. Hit OK to
continue.
7. Toggle on the apps you wish to allow your child to use. By
default, most apps are off, except for some core apps like Camera, Chrome, and
Calculator. If an app isn't toggled on, your child won't even see it on the
tablet.
The
"Settings" toggle lets you specify if you want to let apps use the
tablet's location information and the *HPROF setting specifies whether you want
to enable Google Search.
8. Tap the back arrow to go back to the profiles list
and select the new restricted profile you set up. This
will switch the user from your account to the new profile and finish setting it
up.
Set Up
Parental Controls in Google Play
Google Play also has
a setting for parental controls, but it's turned off by default. With these
settings, you can restrict the types of apps, movies, music, and other media
that can be downloaded to the device based on maturity ratings and require
authentication before allowing any purchases. If you have multiple users set up
on the tablet, you can create different content filters for each account.
To set content
restrictions in Google Play:
1. Tap the menu icon (aka hamburger icon) in Google Play.
2. Tap Settings.
3. Tap Parental controls.
4. Toggle parental controls
on.
5. Enter and confirm a PIN to later access and change
the parental control settings on the tablet.
6.
For each content type, tap the highest maturity rating
you want to allow.
Note that the
settings above won't prevent a child from accessing inappropriate content
through a browser. For more advanced parental controls including website
blocking, you'll need to download an app for it from Google Play.
To require
authentication for app purchases, including in-app purchases:
1. Go to Google Play's settings and tap Require authentication for purchases.
2. Select how frequently you want Google to require authentication for
purchases from Google Play. Note that Google will always require you to
authenticate a purchase if the app is rated for kids ages 12 or under.
If your child or
another user tries to buy an app or make an in-app purchase, Google will
require your account password to continue.





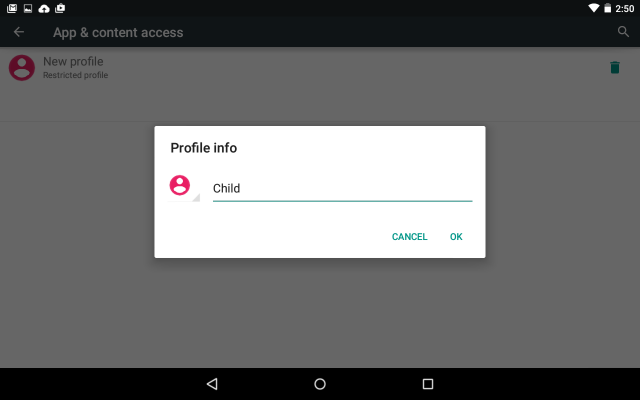










No comments:
Post a Comment
Please leave a comment