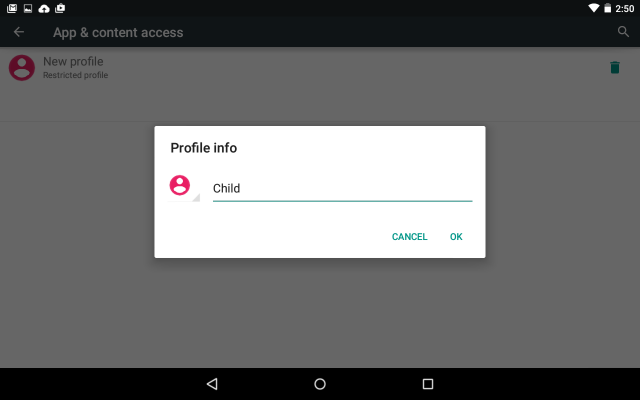Before
you hand over your iPad or give your children their own iPads, you'll
probably
want to set
up parental controls to keep your kids safe and limit what they can access on
the device. Here's how to use Restrictions in iOS to lock down your kids'
iPhone, iPad, or iPod touch.
The steps below work in both
iOS 8 and iOS 9. Before you start, back up your device with either iCloud or iTunes.
How to Turn on iOS Restrictions
1. Open the Settings app.
2. Tap General then tap Restrictions.
3. Tap Enable Restrictions.
4. Set a passcode. Make sure this 4-digit number
is something you'll remember (I recommend putting it in a password manager). If
you forget the passcode later, the only way to disable Restrictions is to
either restore from a backup you made before enabling Restrictions or restore
your device as new.
5. Re-enter your passcode.
That's
it. Now you can adjust the parental control settings in Restrictions. Any
changes to those settings will require the passcode. Here's an overview of some
of the most important parental controls to explore or adjust:
App Restrictions
Apps and settings turned off here will be hidden on the iPad or iPhone until you turn them back on in Restrictions.
Toggle off any apps you don't
want to allow your child to have access to.
Three settings in particular
you might want to disallow, depending on your child: Installing Apps, Deleting Apps, and In-App Purchases.
Content Restrictions
You
can limit your kids' access to content, such as movies, apps, and websites
based on their rating levels or age-appropriateness. In the websites setting,
for example, you can allow all websites, limit adult content, or allow only
sites you specify.
Set ratings levels by tapping individual content
settings.
Be
aware that not all of the content in the iTunes Store and App Store
is rated, so these filters aren't a perfect solution. You can, however,
choose to not allow a specific type of content (e.g., don't allow movies),
regardless of ratings.
Require a password for purchases, including
in-app purchases. You
can set this to always require a password or require a password after 15
minutes from the last purchase (useful if you're downloading a few apps at a
time for your kid and don't want keep re-entering your password). You can also
require a password for free downloads.
Privacy Restrictions
Here
you can prevent new apps from accessing other apps like Photos, Contacts,
Facebook, and Twitter. While these aren't designed specifically
to restrict what kids can access or do on the device, they can keep your
kids' apps from using your Facebook account.
Tap Share My Location and
change it to "Don't Allow Changes" if you want to prevent someone (whether your
teenage child or a thief) from turning off location tracking in Find My Friends
or Messages on your device.
Allow Changes Restrictions
The
section offers three settings to control if your child can create or modify
accounts, let apps refresh in the background, or change the volume level.
Set Accounts to "Don't
Allow Changes" to
prevent your child from adding, removing, or modifying accounts in Mail,
Contacts, and Calendar.
Game Center Restrictions
Finally,
the last section lets you choose whether your child can play multiplayer games
or add friends in Game Center.